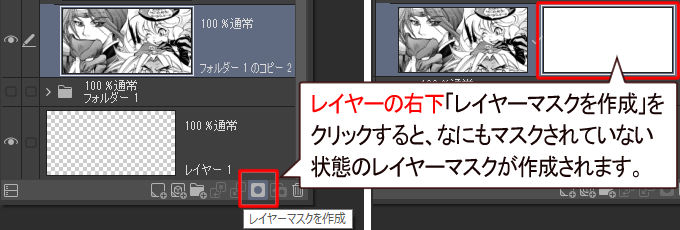
Clip Studioレイヤーマスクの使い方
複製マスク クリップスタジオのレイヤーマスクを別のレイヤーにコピーすることは可能ですか? コピー元のマスク部分をマウスの右クリックで「レイヤーから選択範囲/選択範囲を作成」を実行します。 別のレイヤーで画像部分でない部分を右クリックで「を選択して「レイヤーマスク/選択範囲外をマスク、または、選択範囲をマスク」を実行します。 あっショートカット一覧 clip studio paintの初期設定のショートカット一覧です。 本書では、clip studio paint ver1100に基づいた項目を記載しております。
クリスタ マスク コピー ipad
クリスタ マスク コピー ipad- フォルダーごと選択/切り抜き/コピー フォルダーに複数レイヤーを入れたまま、 フォルダごと選択して移動したり切り抜いたりできます。 いちいちレイヤー1枚ずつ選択したりフォルダーから外したりすることなく編集できるので便利。1.移動したいレイヤーを選択した状態で 選択範囲メニュー→ すべてを選択を選択します。 2. 編集メニュー→ コピーを選択します。 3.移動先のキャンバスを選択します。 4. 編集メニュー→ 貼り付けを選択します。 5.レイヤーが貼り付けられます。 複数のレイヤーをまとめて複製することもできます。

クリスタ クリップボードにコピーした画像から新規作成したい Mizuncoo
同じレイヤー内にコピーする方法 同じレイヤー内に「Alt+ドラッグ」でコピーする方法は、以下の通りです。 「選択範囲」や「自動選択」ツールでコピーしたい部分を選択> レイヤー移動ツール(K)> 「Alt+ドラッグ」でコピー> 2回目以降は、選択範囲内を「CtrlShiftクリック」> 「Alt+ドラッグ」でコピー これで同じレイヤーにコピーしていく すると、一つ上にコピーしたレイヤーが作成できます。 ②Altキーを押しながらドラッグ&ドロップする コピーしたいレイヤーを、 Altキーを押しながらドラッグ&ドロップ します。 なお、マスクを生成せずにコピー&ペーストを行いたい場合には、 選択範囲を作成していない状態でオブジェクトサブツールで 該当のテキスト、またはフキダシをクリックして選択いただき、 コピー&ペーストをお試しいただきますようお願いいたします。
クリスタのマスクと結合に関する注意点・解決方法を紹介します!! clip studio paint(クリスタ)のレイヤーマスクまとめ クリスタのレイヤーマスクに関する記事は以上になります。 表示・非表示を自由に操作できるのは絵を描く上でとても便利な機能です。レイヤーマスクの使い方はとても簡単! はじめにレイヤードックの下に四角に丸が描かれているマークを押します。 そうすると、選択されているレイヤーもしくはフォルダに真っ白なサムネイルが出てきます。 これがレイヤーマスクです! この真っ白なサムネイルが選択している状態になっていることを確認して、隠したい場所を消しゴムで消してあげます 今回はCLIPSTUDIOのレイヤーマスクについて紹介します Twitter Facebook はてブ Pocket LINE コピー レイヤーマスク機能はクリスタ
クリスタ マスク コピー ipadのギャラリー
各画像をクリックすると、ダウンロードまたは拡大表示できます
 | ||
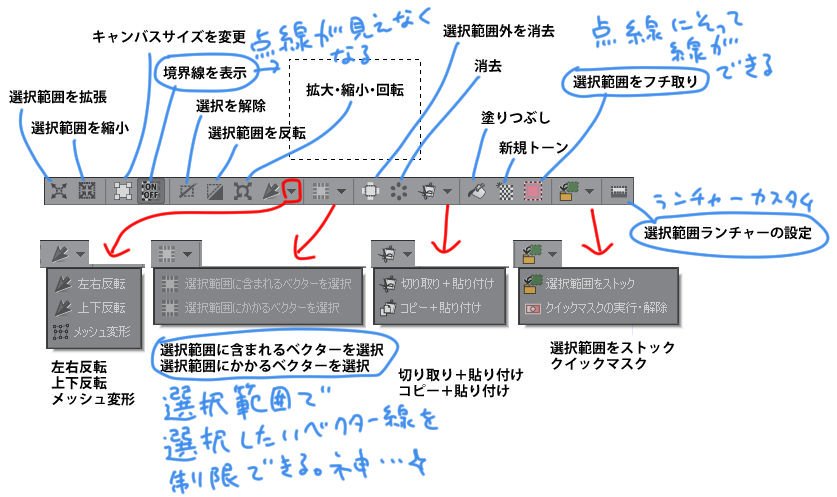 |  | 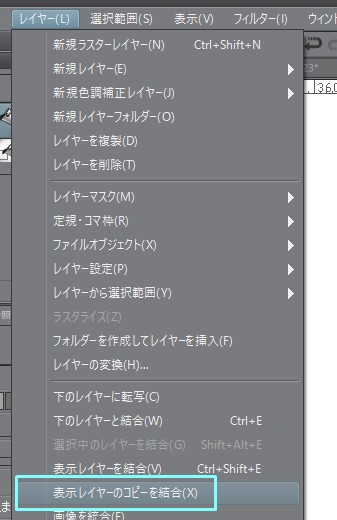 |
 |  |  |
「クリスタ マスク コピー ipad」の画像ギャラリー、詳細は各画像をクリックしてください。
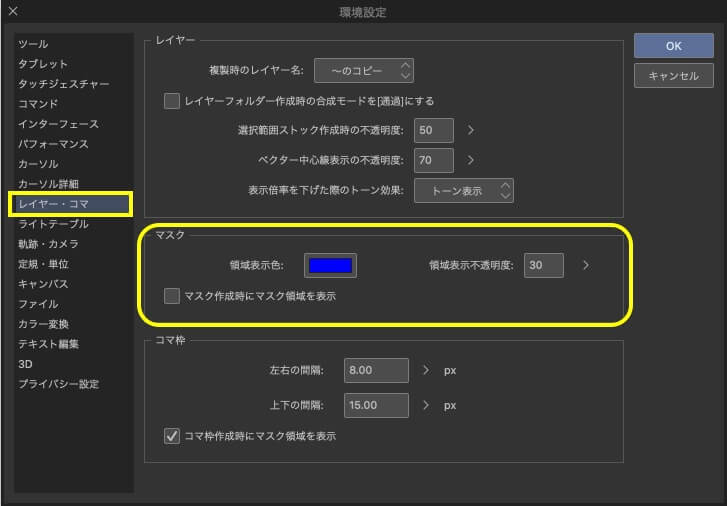 | ||
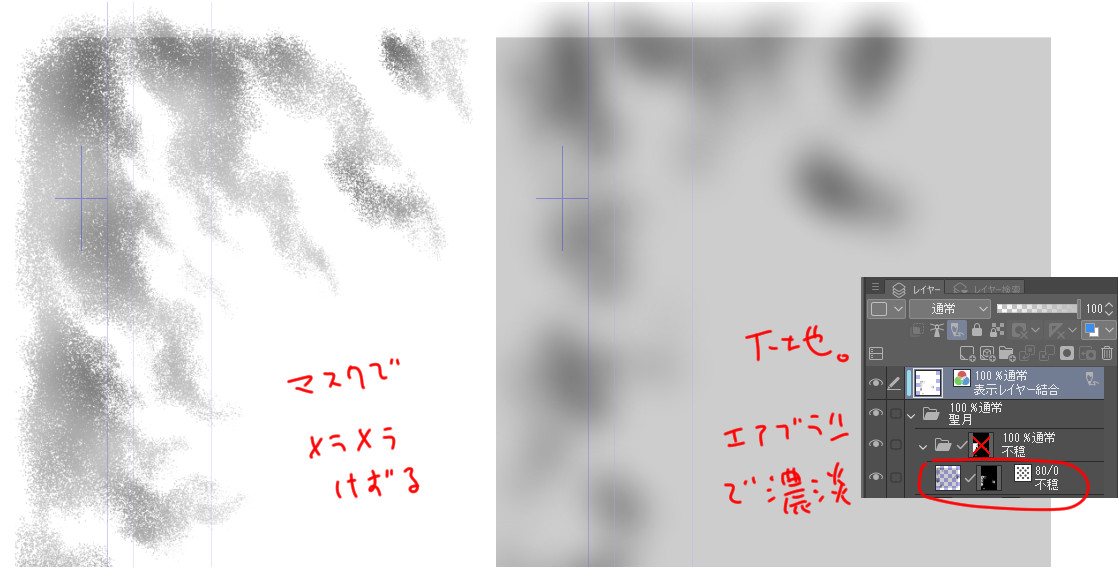 | ||
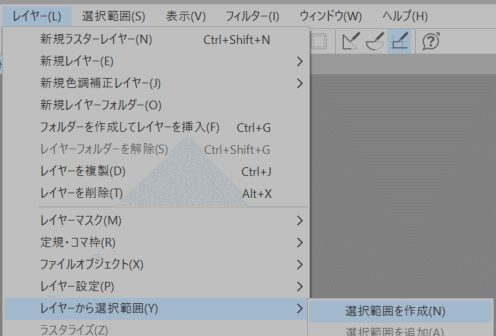 |  |  |
「クリスタ マスク コピー ipad」の画像ギャラリー、詳細は各画像をクリックしてください。
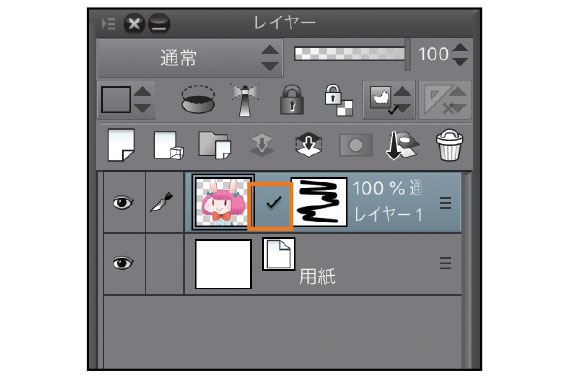 |  | 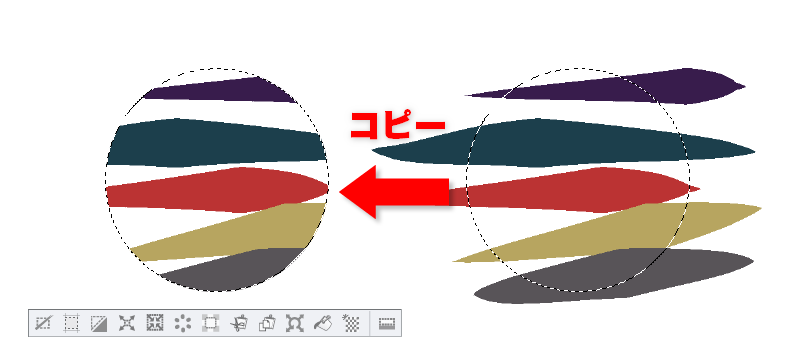 |
 |  | |
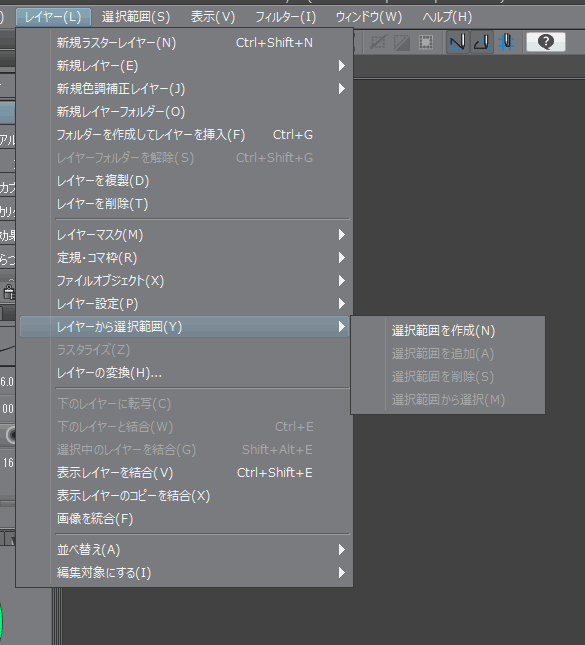 | 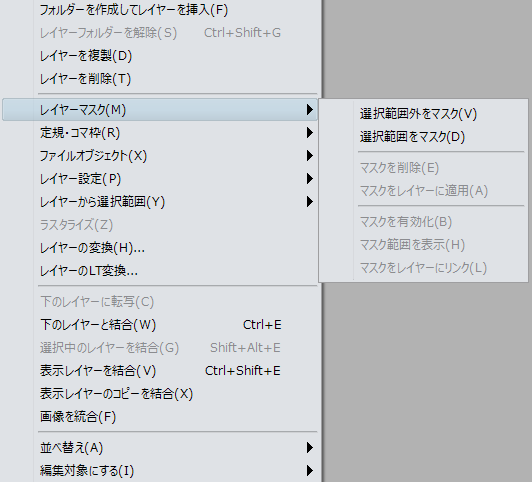 | 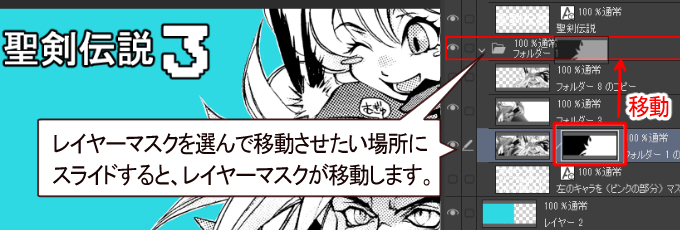 |
「クリスタ マスク コピー ipad」の画像ギャラリー、詳細は各画像をクリックしてください。
 | ||
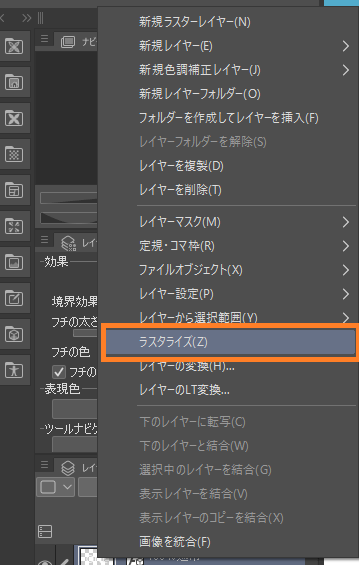 | 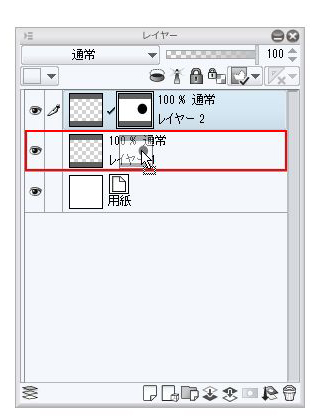 | 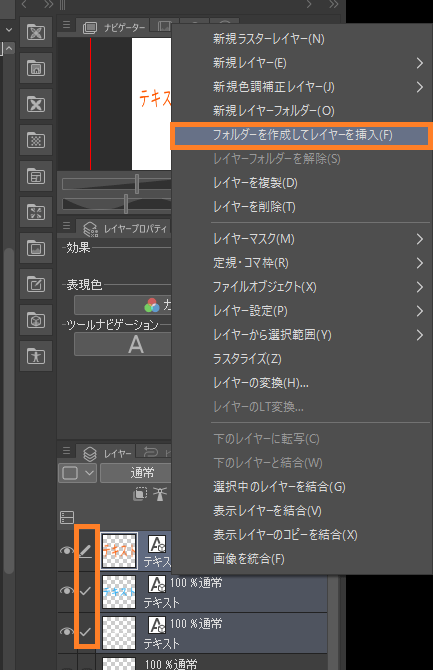 |
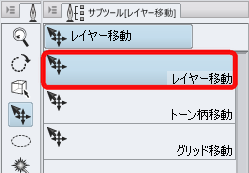 | 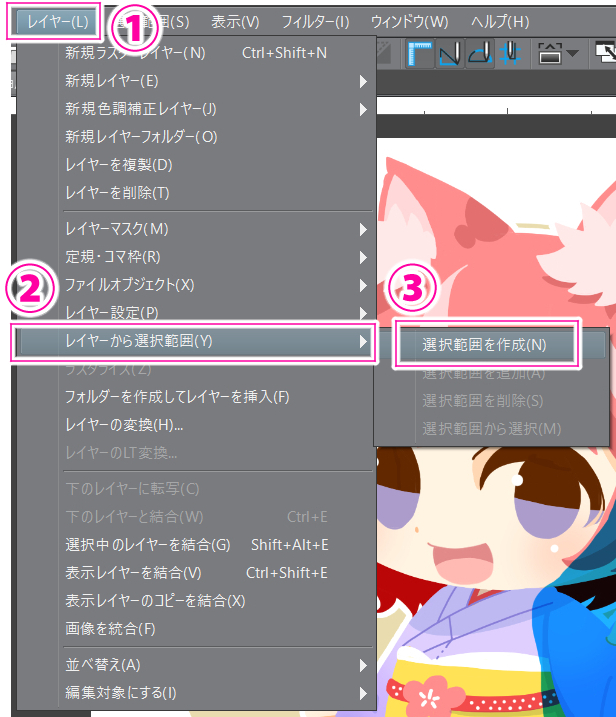 | |
「クリスタ マスク コピー ipad」の画像ギャラリー、詳細は各画像をクリックしてください。
 | ||
 | 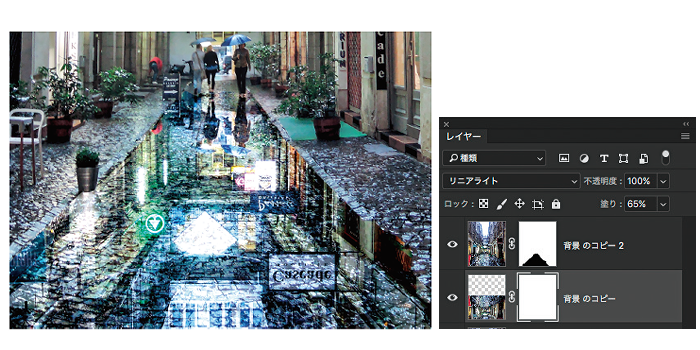 | 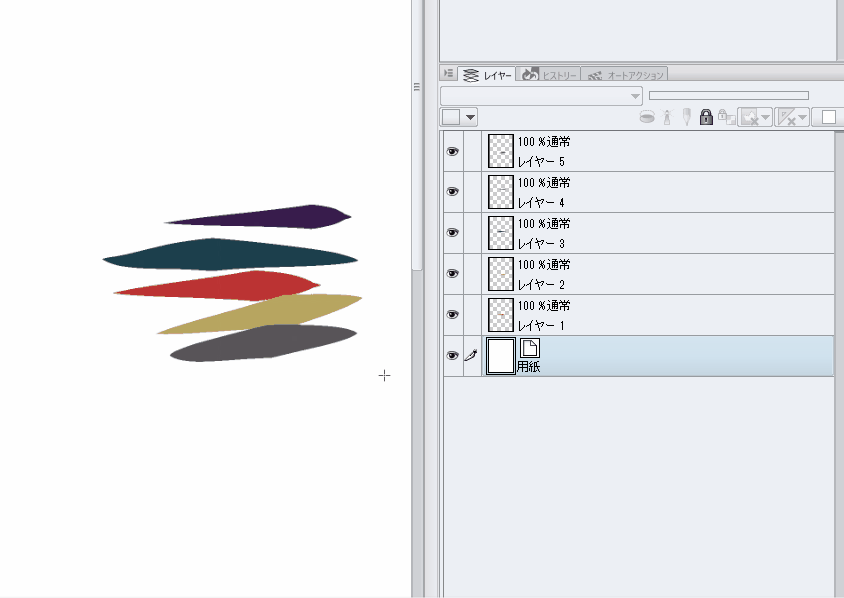 |
 |  | |
「クリスタ マスク コピー ipad」の画像ギャラリー、詳細は各画像をクリックしてください。
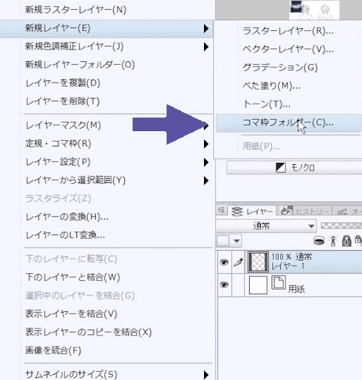 | ||
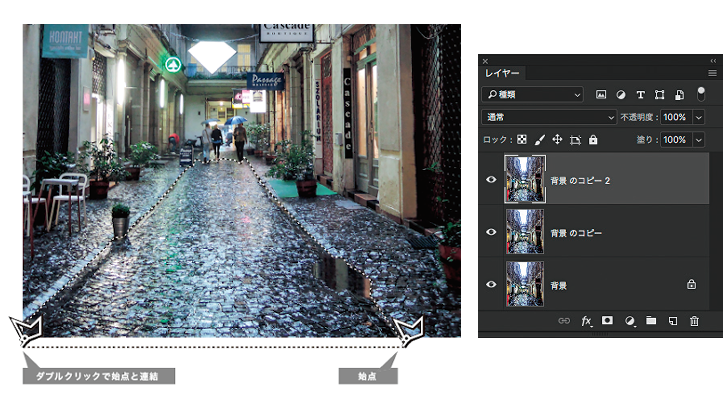 | 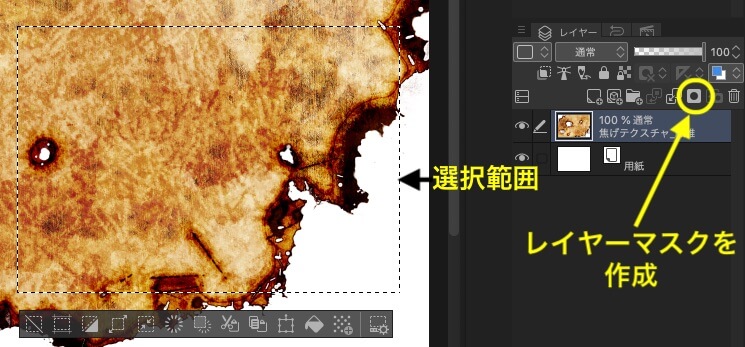 |  |
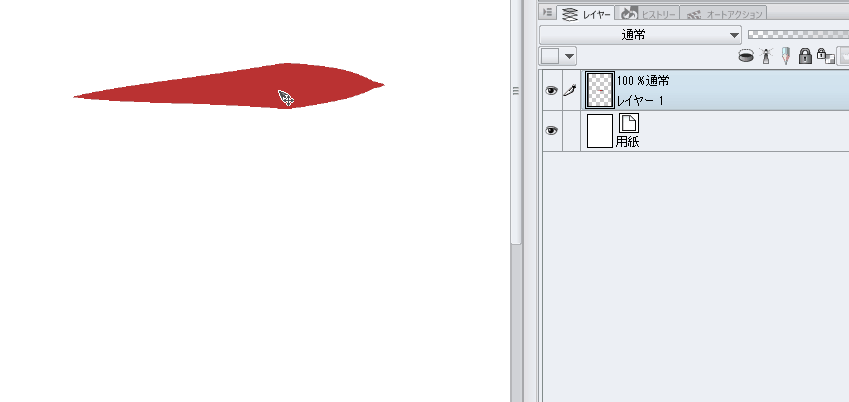 | 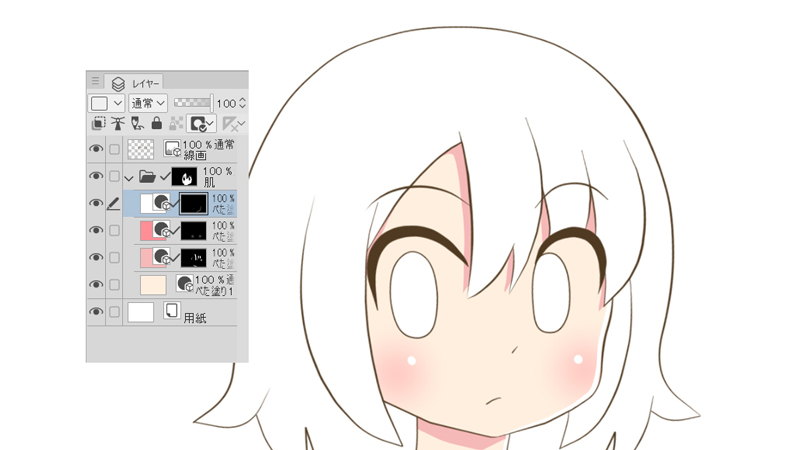 | 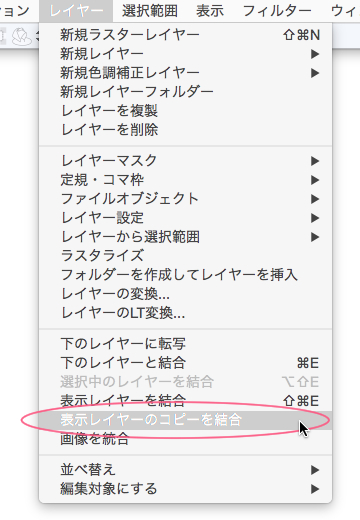 |
「クリスタ マスク コピー ipad」の画像ギャラリー、詳細は各画像をクリックしてください。
 | 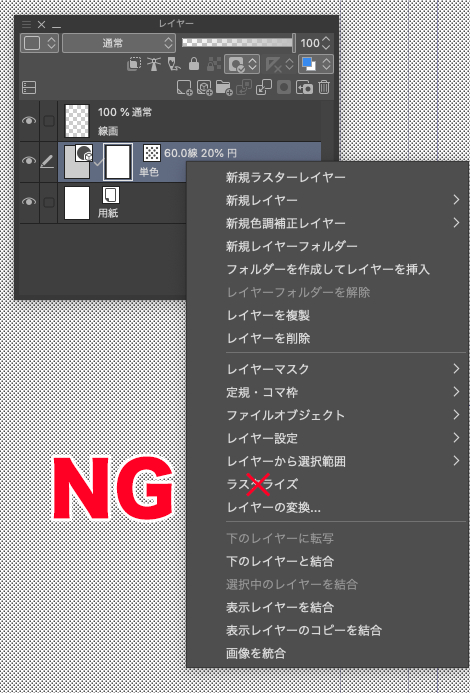 |  |
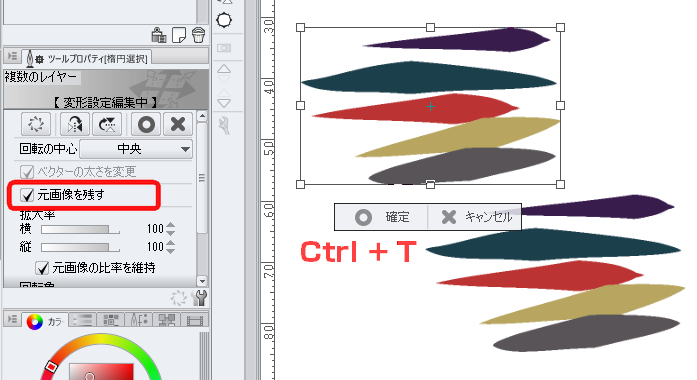 | 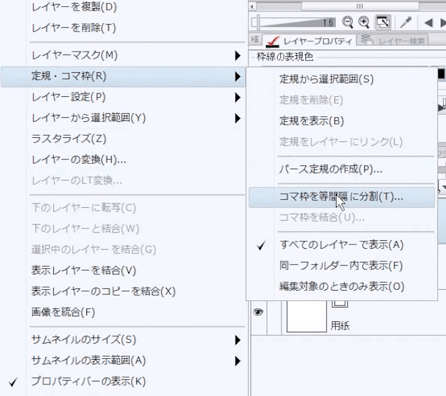 |  |
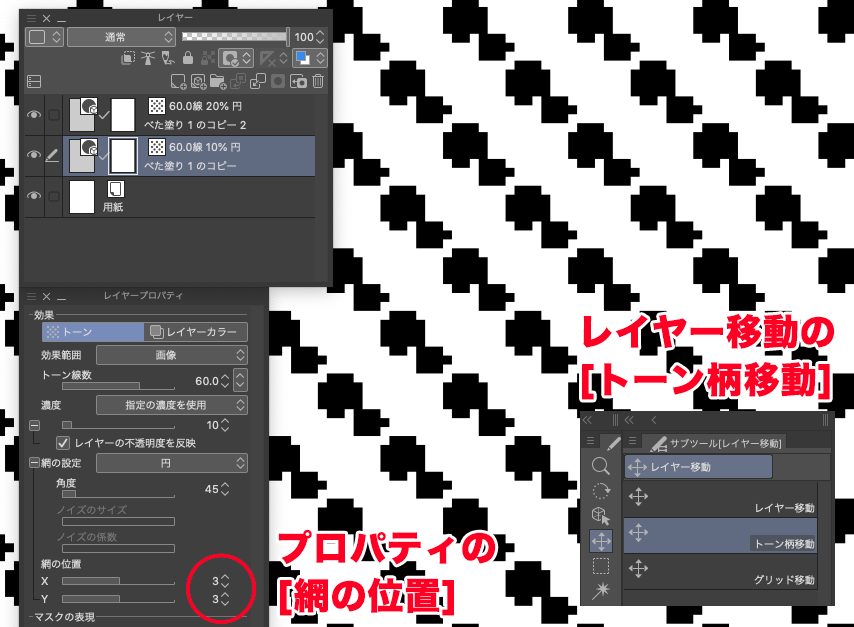 |  | |
「クリスタ マスク コピー ipad」の画像ギャラリー、詳細は各画像をクリックしてください。
 | 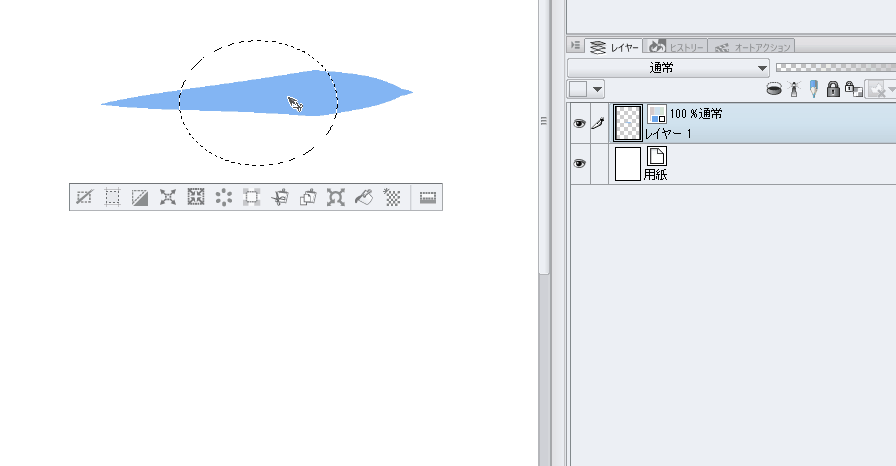 | |
 |  | |
 |  |  |
「クリスタ マスク コピー ipad」の画像ギャラリー、詳細は各画像をクリックしてください。
 | ||
 | 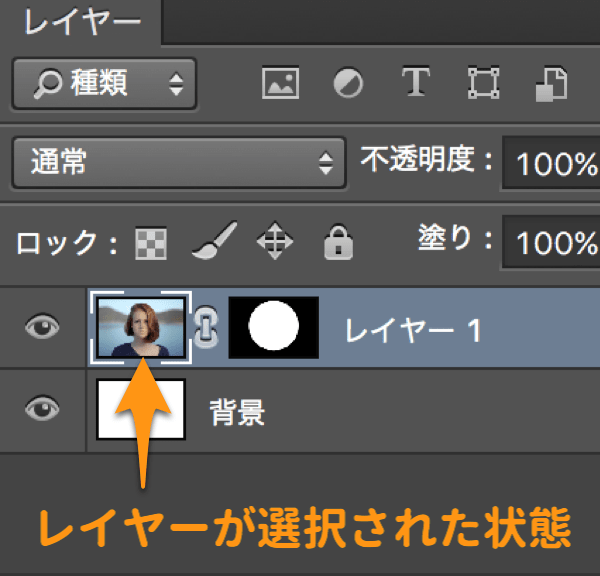 | |
 | 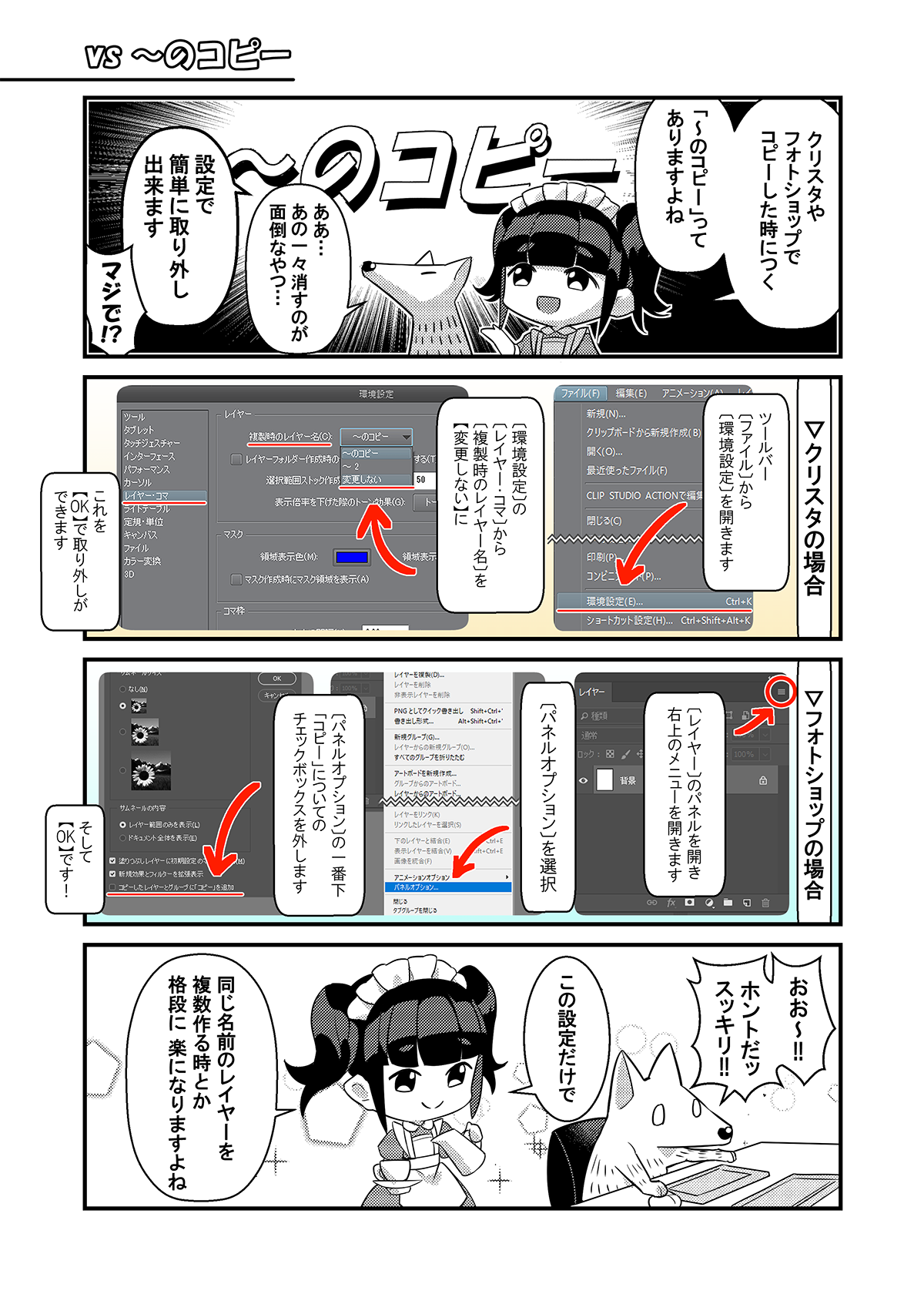 |  |
「クリスタ マスク コピー ipad」の画像ギャラリー、詳細は各画像をクリックしてください。
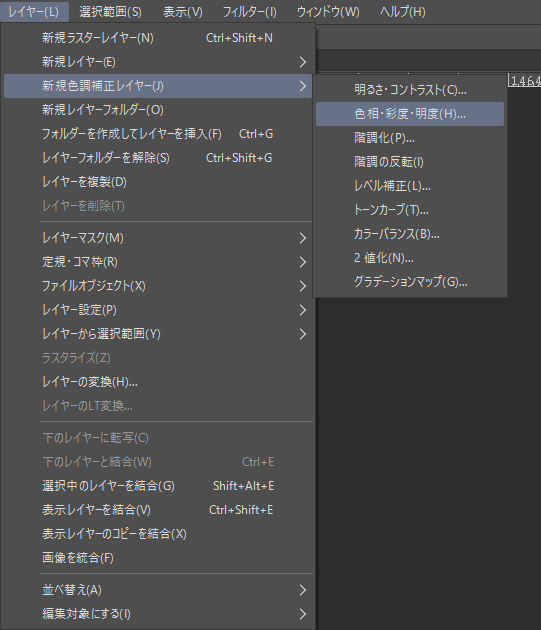 | 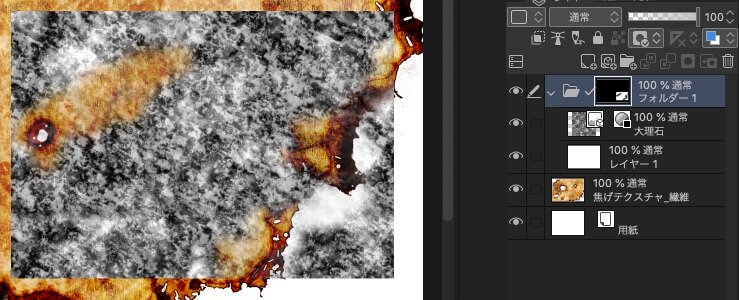 | |
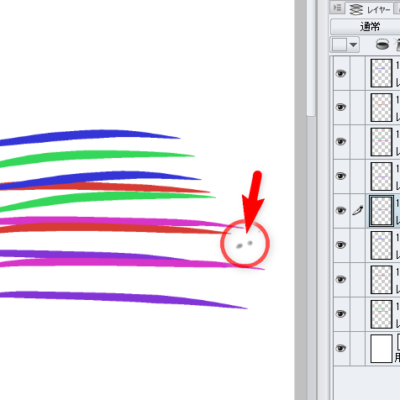 |  | 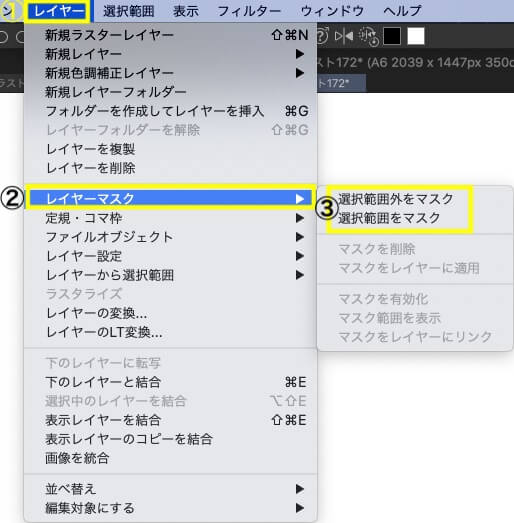 |
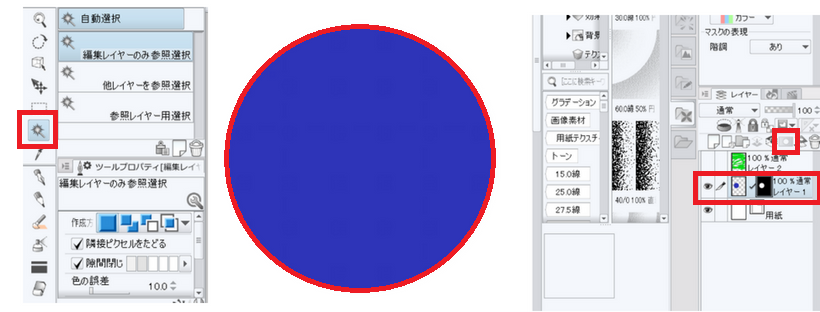 |  | 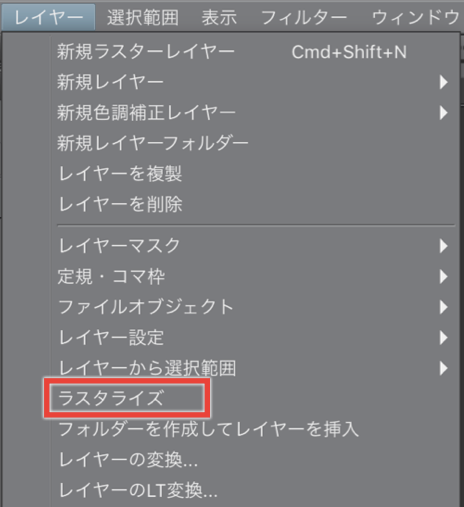 |
「クリスタ マスク コピー ipad」の画像ギャラリー、詳細は各画像をクリックしてください。
 | 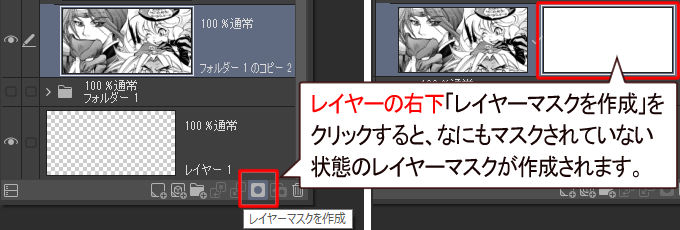 | |
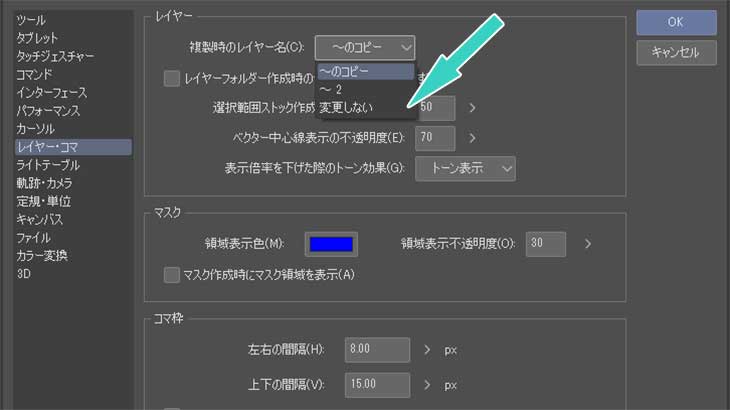 | 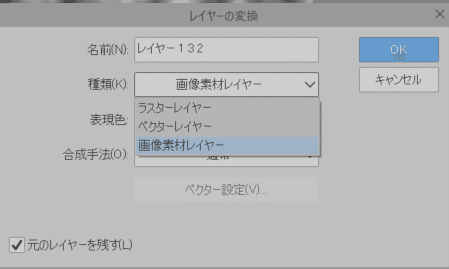 | 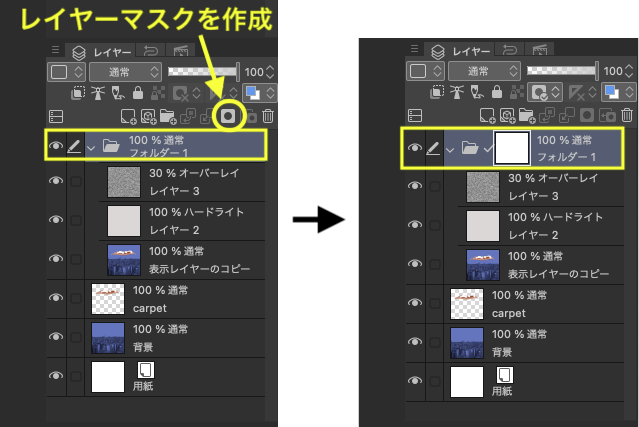 |
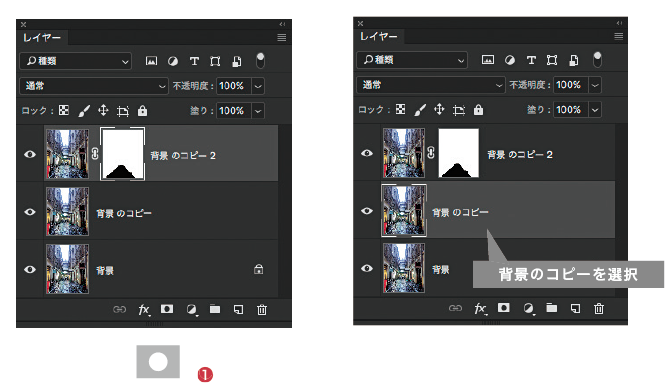 | ||
「クリスタ マスク コピー ipad」の画像ギャラリー、詳細は各画像をクリックしてください。
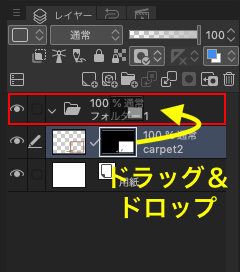 |  |  |
 |
以前個別だった 「クイックマスク」「レイヤーマスク」「クリッピングマスク」を一本にまとめました! 内容はほぼいっしょですが微調整してある箇所もあります hayabusa69net クリスタパース定規の使い方基本操作編初心者向け CLIP できたら、マスクの方を選択して「option」または「alt」キーを押した状態で、複製したいレイヤーの上まで重なるようにドラッグして持っていきます。 カーソルを離すと、レイヤーマスクが複製されて同じ効果をかけることができました! 方法は以上になります! そんなこと知ってたよとう方も多いと思いますが、私はこの方法を知ってからだいぶ無駄な
Incoming Term: クリスタ マスク コピー, クリスタ マスク コピー ipad,



